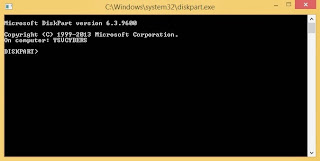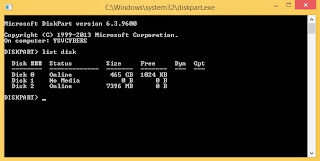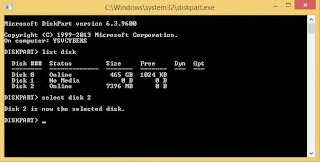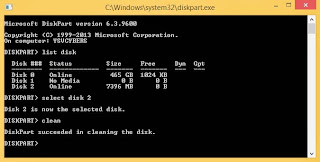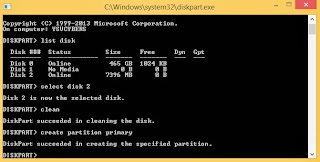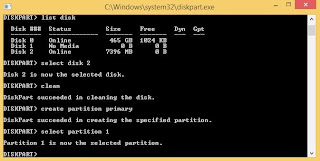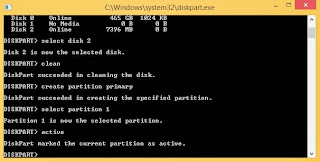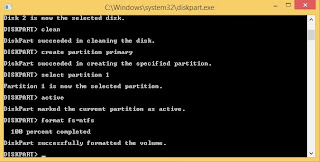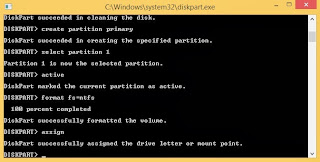Microsoft Windows atau yang lebih dikenal dengan sebutan Windows adalah keluarga sistem operasi. yang dikembangkan oleh Microsoft, dengan menggunakan antarmuka pengguna grafis.
Sistem operasi Windows telah berevolusi dari MS-DOS,
sebuah sistem operasi yang berbasis modus teks dan command-line.
Windows versi pertama, Windows Graphic Environment 1.0 pertama kali
diperkenalkan pada 10 November 1983, tetapi baru keluar pasar pada bulan November tahun 1985,
yang dibuat untuk memenuhi kebutuhan komputer dengan tampilan
bergambar. Windows 1.0 merupakan perangkat lunak 16-bit tambahan (bukan
merupakan sistem operasi) yang berjalan di atas MS-DOS (dan beberapa
varian dari MS-DOS), sehingga ia tidak akan dapat berjalan tanpa adanya
sistem operasi DOS. Versi 2.x, versi 3.x juga sama. Beberapa versi
terakhir dari Windows (dimulai dari versi 4.0 dan Windows NT 3.1)
merupakan sistem operasi mandiri yang tidak lagi bergantung kepada
sistem operasi MS-DOS. Microsoft Windows kemudian bisa berkembang dan dapat menguasai penggunaan sistem operasi hingga mencapai 90%.
Jenis - Jenis Operating System (OS) antara lain :
- 16-bit, berjalan di atas MS-DOS
- 1985 November - Windows 1.0
- 1987 9 Desember - Windows 2.0
- 1990 22 Mei - Windows 3.0
- 1992 Agustus - Windows 3.1
- 1992 Oktober - Windows for Workgroups 3.1
- 1993 November - Windows for Workgroups 3.11 (Versi terakhir tanpa Menu Mulai)
- Hibrida (16-bit/32-bit), berjalan tanpa MS-DOS (meski tidak sepenuhnya)
- 1995 24 Agustus - Windows 95 (Versi: 4.00.950) (Versi pertama dengan Menu Mulai)
- 1998 25 Juni - Windows 98 (Versi: 4.1.1998)
- 1999 5 Mei - Windows 98 Second Edition (Versi: 4.1.2222)
- 2000 19 Juni - Windows Millennium Edition (Me) (Versi: 4.9.3000)
- Berbasis kernel Windows NT
- 1993 Agustus - Windows NT 3.1
- 1994 September - Windows NT 3.5
- 1995 Juni - Windows NT 3.51
- 1996 29 Juli - Windows NT 4.0
- 2000 17 Februari - Windows 2000 (Versi: NT 5.0.2195)
- 2001 - Windows XP (Versi: NT 5.1.2600)
- 2003 - Windows Server 2003 (Versi: NT 5.2.3790)
- 2006 - Windows Vista (Versi 6.0 Build 6000)
- 2007 - Windows Home Server (Versi 6.0.1800.24)
- 2008 - Windows Server 2008 (Versi 6.0)
- 2009 22 Oktober - Windows 7 (Versi 6.1 Build 7600) (Versi terakhir dengan Menu Mulai)
- 2009 22 Oktober - Windows Server 2008 R2 (Versi 6.1)
- 2012 4 September - Windows Server 2012 (Versi 6.2 Build 9200)
- 2012 26 Oktober - Windows 8 (Versi 6.2 Build 9200) (Versi pertama dengan Layar Mulai)
- 2013 18 Oktober - Windows 8.1 (Versi 6.3 Build 9600) (Versi pertama dengan Tombol Mulai yang dimodifikasi)
- 2013 18 Oktober - Windows Server 2012 R2 (Versi 6.3 Build 9600)
Sumber di ambil dari : wikipedia.org
Demikian penjelasan awal mula OS - Windows, sekarang penulis akan menjelaskan cara instal windows 7
Bagi
yang belum pernah menginstall windows 7 ke komputer atau laptop.
berikut cara menginstall windows 7 lengkap dengan gambar-gambarnya.
Langkah-langkah ini baik dengan menggunakan media DVD ataupun media lain
seperti memakai flashdisk adalah sama, baik itu untuk versi 32bit maupun
versi 64bit
Langkah awal siapkan DVD OS Win 7, kalau belum punya beli dulu ya, saran saya yang Original lebih maknyus dah..... (harganya.... hehehehe...) itu terserah anda....
kalau sudah siap DVD OS Win 7, lalu siapkan kopi.... ya biar ga terlalu BT nunggunya.... + cemilan ringan juga boleh.... (bagi-bagi ya...)
Masukkan DVD windows 7 atau colokkan flashdisk windows 7 kita, dan
kemudian booting lah memakai media yang telah kita pilih, lalu proses
loading file akan dimulai.


Pilih bahasa Anda, waktu & format mata uang, keyboard atau metode input dan klik
Next.

Klik
Install now

Conteng
I accept the license terms dan klik
Next.

Klik
Upgrade jika Anda sudah mempunyai versi Windows sebelumnya atau
Custom (advanced) jika anda tidak memiliki versi Windows sebelumnya atau ingin menginstal salinan baru Windows 7.

(Lewati langkah ini jika Anda memilih Upgrade dan hanya memiliki satu
partisi) Pilih drive mana Anda ingin menginstal Windows 7 dan klik Next.
Jika Anda ingin membuat partisi, klik opsi
Drive options (advanced), buatlah partisi dan kemudian klik
Next.

Sekarang akan dimulai menginstal Windows 7. Langkah pertama, (yaitu
Windows mulai menyalin file) sudah dilakukan ketika anda booting DVD/fd
Windows 7 sehingga akan selesai seketika.

Setelah menyelesaikan langkah pertama, ia akan memperluas (decompress) file yang telah disalin.

Langkah ketiga dan keempat juga akan diselesaikan langsung seperti langkah pertama.

Setelah itu secara otomatis akan restart setelah 15 detik dan melanjutkan setup. Anda juga dapat klik
Restart now untuk restart tanpa perlu menunggu.
Setelah restart untuk pertama kalinya, proses setup akan dilanjutkan.
Ini adalah langkah terakhir sehingga akan mengambil waktu yang agak
lamadaripada langkah sebelumnya.
Sekarang akan otomatis restart lagi dan melanjutkan setup. Anda dapat klik
Restart now untuk restart tanpa perlu menunggu.



Ketik nama pengguna yang Anda inginkan dalam kotak-teks dan klik
Next. Nama komputer akan otomatis terisi.

Jika Anda ingin mengatur sandi, ketik di kotak teks dan klik
Next.

Ketik kunci produk Anda dalam kotak-teks dan klik Next. Anda juga dapat melewatkan langkah ini dan cukup klik
Next jika Anda ingin mengetik kunci produk nanti. Windows akan berjalan hanya selama 30 hari jika Anda melakukan ini.

Pilih opsi yang Anda inginkan untuk Windows Update.

Pilih zona waktu dan klik
Next.

Jika anda terhubung ke jaringan apapun, ia akan meminta Anda untuk menetapkan lokasi jaringan.





Akhirnya selesai sudah proses penginstallan windows 7 baik dengan menggunakan flashdisk maupun DVD.
Demikian cara Install Windows 7 step by step....
Selamat mencoba....!!! dan semoga bermanfaat.....