Untuk mempermudah setting di Winbox langsung restore aja di filenya
Digunakan untuk Perdana Restore File Backup pada WinBox V.4.16 on Mikrotik RB750
Backup Mikrotik 22 Agustus 2014 for Game Online on LA.NET Bandwidth di pisah Internasional dan IIX
Spec :
- IP Mikrotik 192.168.88.1
- No Pass, user : Admin
- IP Server 192.168.88.5
- IP Client 192.168.88.6 - 192.168.88.13
- Pemisahan Bandwidth Int & Local
- Block Situs
- Nice.rsc ready
Silahkan Sedot 200kb 4share
Download Disini
Semoga
Jumat, 22 Agustus 2014
22082014 - Fungsi Kombinasi Tombol Keyboard - tips kombinasi tombol keybord - beberapa kombinasi tombol keybord
beberapa Fungsi Kombinasi Tombol Keyboard
1. CTRL+C (Copy)
2. CTRL+X (Cut)
3. CTRL+V (Paste)
4. CTRL+Z (Undo)
5. DELETE (Delete)SHIFT+DELETE (menghapus permanen)
6. CTRL+SHIFT sementara drag sebuah item (menciptakan shortcut)
7. F2 key (merubah nama dari item yang dipilih)
8. CTRL+RIGHT ARROW (memindah kursor ke huruf selanjutnya)
9. CTRL+LEFT ARROW (memindah kursor ke awal huruf)
10. CTRL+DOWN ARROW (memindah kursor ke awal paragraf)
6. CTRL+SHIFT sementara drag sebuah item (menciptakan shortcut)
7. F2 key (merubah nama dari item yang dipilih)
8. CTRL+RIGHT ARROW (memindah kursor ke huruf selanjutnya)
9. CTRL+LEFT ARROW (memindah kursor ke awal huruf)
10. CTRL+DOWN ARROW (memindah kursor ke awal paragraf)
11. CTRL+UP ARROW (memindah kursor ke posisi paragraf sebelumnya)
12. CTRL+SHIFT dengan berbagai tombol arah (menunjukkan daerah yang diblok)
13. CTRL+A (seleksi/blok semua karakter)
14. F3 key (pencarian folder atau file)
15. ALT+ENTER (melihat properties dari item yang dipilih)
16. ALT+F4 (menutup program yang aktif)
17. ALT+ENTER (menunjukkan properties dari object yang terpilih)
18. ALT+SPACEBAR (membuka shortcut pada windows yang aktif)
19. CTRL+F4 (menutup dokumen yang aktif pada dokumen yang banyak dibuka)
20. ALT+TAB (memindah item-item yang aktif)
21. ALT+ESC (urutan item yang telah dibuka)
22. F6 key (elemen-elemen layar pada desktop)
23. F4 key (memunculkan Address bar pada My Computer atau Windows Explorer)
24. SHIFT+F10 (memunculkan shortchut sesuai ikon yang dipilih)
25. ALT+SPACEBAR (memunculkan menu Systen pada windows yang aktif)
26. CTRL+ESC (menampilkan menu Start)
27. ALT+garis bawah pada suatu menu (Menampilkan menu yang sesuai)
28. F10 key (mengaktifkan menu bar program yang sedang aktif)
29. RIGHT ARROW (membuka sebuah submenu terutama menu lanjutan sebelah kanan)
30. LEFT ARROW (membuka sebuah submenu terutama menu lanjutan sebelah kiri)
23. F4 key (memunculkan Address bar pada My Computer atau Windows Explorer)
24. SHIFT+F10 (memunculkan shortchut sesuai ikon yang dipilih)
25. ALT+SPACEBAR (memunculkan menu Systen pada windows yang aktif)
26. CTRL+ESC (menampilkan menu Start)
27. ALT+garis bawah pada suatu menu (Menampilkan menu yang sesuai)
28. F10 key (mengaktifkan menu bar program yang sedang aktif)
29. RIGHT ARROW (membuka sebuah submenu terutama menu lanjutan sebelah kanan)
30. LEFT ARROW (membuka sebuah submenu terutama menu lanjutan sebelah kiri)
31. F5 key (Update active window)
32. BACKSPACE (kembali ke direktori sebelumnya di My Computer atau Windows Explorer)
33. ESC (membatalkan proses suuatu eksekusi program)
34. SHIFT memasukkan CD-ROM ke dalam CDROM drive (mencegah CD-ROM dari running otomatis)
35. CTRL+TAB (maju ke tab berikut)
36. CTRL+SHIFT+TAB (mundur ke tab sebelum)
37. TAB (maju tab berdasarkan pilihan)
38. SHIFT+TAB (mundur pada suatu pilihan menu)
39. ALT+huruf yang diUnderlined (lakukan perintah sesuai dengan opsi yang dipilih)
40. ENTER (lakukan perintah atau tombol untuk pelaksana perintah)
41. SPACEBAR (memilih atau mengosongkan check box pada menu aktif pada check box)
42. Arrow keys (menyorot suatu karakter)
43. F1 key (menampilkan Help)
44. F4 key (menampilkan item pada daftar yang aktif)
45. BACKSPACE (kembali ke direktori awal)
46. Windows Logo (menampilkan atau menyembunyikan Start menu)
47. Windows Logo+BREAK (menampilkan System Properties dialog box)
48. Windows Logo+D (menampilkan desktop)
49. Windows Logo+M (Minimize semua windows)
50. Windows Logo+SHIFT+M (Restore minimized windows)
51. Windows Logo+E (membuka My Computer)
52. Windows Logo+F (mencari sebuah file atau folder)
53. CTRL+Windows Logo+F (pencarian komputer terutama dalam suatu jaringan)
54. Windows Logo+F1 (menampilkan Windows Help and Support)
55. Windows Logo+ L (lock windows)
56. Windows Logo+R (membuka Run)
57. Windows Logo+U (membuka Utility Manager) Accessibility Keyboard Shortcuts
58. SHIFT kanan selama delapan detik (menyalakan FilterKeys baik on atau off)
59. Left ALT+left SHIFT+PRINT SCREEN (menyalakan High Contrast baik on atau off)
60. Left ALT+left SHIFT+NUM LOCK (menyalakan MouseKeys baik on atau off)
61. SHIFT lima kali (mengaktifkan StickyKeys)
62. NUM LOCK selama 5 detik (mengaktifkan ToggleKeys)
63. Windows Logo +U (membuka Utility Manager)
64. END (menampilkan isi windows yang aktif paling bawah)
65. HOME (menampilkan isi windows yang aktif paling atas)
66. NUM LOCK+Tanda Asterisk (*) (menampilkan daftar subfolder pada folder yang dipilih)
67. NUM LOCK+tanda plus (+) (menampilkan daftar dari isi suatu folder)
68. NUM LOCK+tanda minus (-) (menutup folder yang dipilih)
69. LEFT ARROW (pilih folder induk)
70. RIGHT ARROW (memilih subfolder pertama)
71. RIGHT ARROW (memulai baris baru)
72. LEFT ARROW (menujunpada akhir baris sebelumnya)
73. UP ARROW (naik satu baris)
74. DOWN ARROW (turun satu baris)
75. PAGE UP (naik satu layar)
76. PAGE DOWN (turun satu layar)
77. HOME (menuju awal suatu baris)
78. END (menuju akhir suatu baris)
79. CTRL+HOME (menuju karakter pertama)
80. CTRL+END (menuju karakter terakhir)
81. SPACEBAR (memilih antar Enlarged and Normal mode ketika karakter disorot)
82. CTRL+O (membuka suatu direktori untuk membuka suatu file pada suatu program)
83. CTRL+N (membuka tampilan baru)
84. CTRL+S (menyimpan suatu file dokumen)
85. CTRL+M (menambah atau menghapus suatu item file dokumen)
86. CTRL+W (membuka window baru)
87. F5 key (Update isi semua console windows)
88. ALT+SPACEBAR (menampilkan menu MMC window)
89. ALT+F4 (menutup tampilan window)
90. ALT+A (menampilkaActionmenu)
91. ALT+V (menampilkan View menu)
92. ALT+F (menampilkan the File menu)
93. ALT+O (menampilkan the Favorites menu)
94. MMC Console Window Keyboard Shortcuts
95. CTRL+P (menampilkan menu untuk mencetak dokumen)
96. ALT+Minus sign (-) (menampilkan menu windows yang aktif)
97. SHIFT+F10 (menampilkan menu opsi dari program yang aktif)
98. F1 key (membuka Help menu)
99. F5 key (reload, update isi dari suatu dokumen)
100. CTRL+F10 (Maximize windows yang aktif)
Jumat, 25 Juli 2014
25072014 - Wondershare PDF to Word Converter 4.1
Wondershare PDF to Word Converter V. 4.1

Download Link :
- Download | Wondershare PDF to Word Converter 4.1
- Full sn - (11 MB)
Senin, 09 Juni 2014
09062014 - Membuat Komputer Sistem Diskless (Tutorial Install Win XP dan Win 7) With CCBoot V.3.0
Pengertian Diskless
Diskless komputer merupakan seperangkat komputer yang tidak memiliki komponen harddisk atau disket untuk beroperasi.
Mungkin banyak yang heran. Bagaimana mungkin sebuah komputer bisa beroperasi tanpa adanya komponen penyimpan data seperti harddisk atau disket. Bagaimana bisa melakukan operasi booting kalau tidak ada harddisk atau disket.
Bagi
anda yg belum mengetahui, proses booting (Startup) komputer dapat
dilakukan tanpa adanya harddisk atau disket. Proses booting menggunakan
Boot ROM yang ada pada LAN Card (kartu jaringan) komputer . Tidak semua
LAN Card mensupport Boot ROM. Biasanya LAN Card yang mensupport Boot ROM
lebih mahal harganya. Bila LAN Card yang memiliki Boot ROM telah
dipasang pada komputer biasanya akan terlihat message yang
menginformasikan apakah booting akan dilakukan via LAN Card.
ini film nya, siapkan minum, popcorn, atau makanan kecil lainya..... selamat menyaksikan.....
Win XP
Win 7
Setelah menyaksikan, bagaimana menurut anda...?
Apakah anda ingin Mencoba....?
ini linknya... silahkan di sedot.... free...
Size 18.5 Mb
09062014 - Membuat Bootable Windows 7 Dengan USB Flashdisk
Saya akan menunjukkan 2 cara ( secara manual dan otomatis ) menginstall windows 7 melalui USB FlashDisk
Sebelum kita mulai, perlu disiapkan adalah: Sekurangnya 1 buah Flashdisk dengan kapasitan 4Gb atau lebih, soalnya Windows 7 setidaknya mengambil tempat sebesar 3Gb.
Cara Manual:
- Siapkan Flash Disk berkapasitas minimal 4GB.
- Siapkan DVD Instalasi Windows 7.
- Jika pada komputer memakai Windows XP sebagai OS-nya download dan install DiskPart.exe.
- Pasang USB pada komputer atau netbook, back-up semua data USB ke Harddisk.
- Buka Command Promt di windows, Start menu > All programs > Accessories > klik kanan pada Command Promt pilih Run as Administrator.
- Pada Command Promt ketik DISKPART.
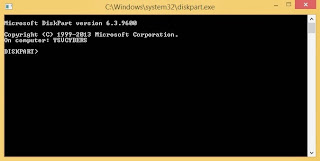
- Kemudian ketik LIST DISK pada Command Promt untuk mengetahui nomor pada USB Flashdisk. Perhatikan nomor berapakah USB Flashdisk dari ukurannya. Pada komputer USB FlashDisk berada pada Disk 2.
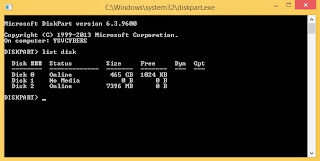
- Selanjutnya ketik SELECT DISK 2 (karena Disk 2 merupakan USB saya, sesuaikan dengan USB list pada komputer anda),
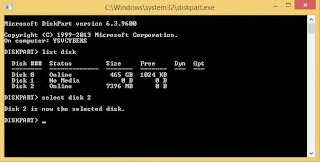
- ketik CLEAN yang akan menghapus semua file pada USB,
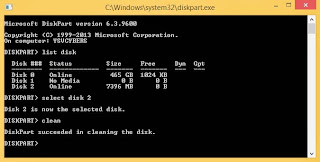
- ketik CREATE PARTITION PRIMARY,
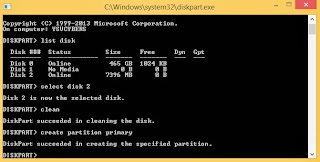
- ketik SELECT PARTITION 1,
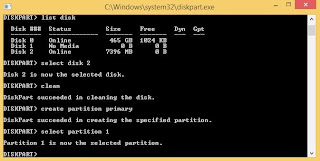
- ketik ACTIVE,
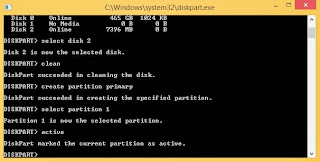
- ketik FORMAT FS=NTFS,
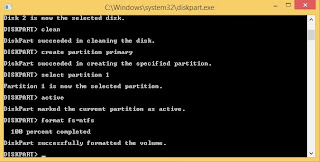
- ketik ASSIGN.
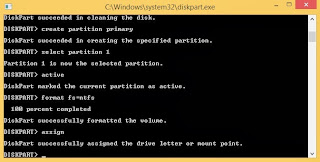
- ketik EXIT. untuk keluar dari DISKPART
- Masukkan DVD Windows 7 cek drive letter untuk DVD Drive, pada komputer saya DVD Drive terletak pada “E” dan USB pada “F“.
- Buka Command Promt ketik E: CD BOOT tekan ENTER
- ketik CD BOOT tekan ENTER
- ketik Bootsect.exe /nt60 F: (F adalah Drive letter untuk USB di komputer saya).
- copy semua isi pada DVD Windows 7 kedalam USB.
- tunggu sampai selesai, (minum kopi dulu bro, ambil cemilan...)
Cara Otomatis.
Cara otomatis tentunya merupakan pilihan saya, dan untuk itu sudah
tersedia program yang namanya WinToFlash, program ini akan melalukan
langkah2 seperti cara manual diatas, yang kita perlu lakukan hanyalah
menjalankan programnya, pilih sumber windows 7 dan arah USB flashdisk.
Unduh program WinToFlash disini.- Pertama-tama pastikan anda telah mempunyai file master windows 7 (saya menggunakan file hasil download)
- Extrak file WinToFlash.
- Colok USB flashdisk dan format dahulu denngan cara klik kanan –> Format.
- Jalankan program WinTo Flash.exe dengan cara klik 2 kali.
- Klik Accept.
- Tab “Advanced Mode” Dan pada bagian task pilih “Transfer Windows Vista/2008/7 (x86/x64) setup to USB drive”.
- Klik RUN.
- Silahkan pilih folder penyimpanan file master windows7 lalu pilih drive tempat memasukkan USB Flashdisk.
- Klik RUN (Penting !!! Harap tutup semua program yang tidak penting pada saat proses transfer file windows7 ke USB. Hal ini bertujuan agar proses transfer berjalan sempurna).
- Setelah proses ini selesai berarti FlashDisk anda telah siap.
- Selanjtunya colok USB pada laptop atau komputer yang ingin di install
- Nyalakan laptop atau komputer dan tekan f9 (khusus netbook hp) dan pilih booting via USB FlashDisk, atau ubah boot melalui bios.
- Ada pilihan text dan GUI (Pilih GUI).
- Jalankan instalasi sebagaimana biasanya.
Selamat mencoba ....!!!! Semoga bermanfaat.....
Minggu, 08 Juni 2014
08062014 - Cara Install Windows 7
Microsoft Windows atau yang lebih dikenal dengan sebutan Windows adalah keluarga sistem operasi. yang dikembangkan oleh Microsoft, dengan menggunakan antarmuka pengguna grafis.
Sistem operasi Windows telah berevolusi dari MS-DOS,
sebuah sistem operasi yang berbasis modus teks dan command-line.
Windows versi pertama, Windows Graphic Environment 1.0 pertama kali
diperkenalkan pada 10 November 1983, tetapi baru keluar pasar pada bulan November tahun 1985,
yang dibuat untuk memenuhi kebutuhan komputer dengan tampilan
bergambar. Windows 1.0 merupakan perangkat lunak 16-bit tambahan (bukan
merupakan sistem operasi) yang berjalan di atas MS-DOS (dan beberapa
varian dari MS-DOS), sehingga ia tidak akan dapat berjalan tanpa adanya
sistem operasi DOS. Versi 2.x, versi 3.x juga sama. Beberapa versi
terakhir dari Windows (dimulai dari versi 4.0 dan Windows NT 3.1)
merupakan sistem operasi mandiri yang tidak lagi bergantung kepada
sistem operasi MS-DOS. Microsoft Windows kemudian bisa berkembang dan dapat menguasai penggunaan sistem operasi hingga mencapai 90%.
Jenis - Jenis Operating System (OS) antara lain :
- 16-bit, berjalan di atas MS-DOS
- 1985 November - Windows 1.0
- 1987 9 Desember - Windows 2.0
- 1990 22 Mei - Windows 3.0
- 1992 Agustus - Windows 3.1
- 1992 Oktober - Windows for Workgroups 3.1
- 1993 November - Windows for Workgroups 3.11 (Versi terakhir tanpa Menu Mulai)
- Hibrida (16-bit/32-bit), berjalan tanpa MS-DOS (meski tidak sepenuhnya)
- 1995 24 Agustus - Windows 95 (Versi: 4.00.950) (Versi pertama dengan Menu Mulai)
- 1998 25 Juni - Windows 98 (Versi: 4.1.1998)
- 1999 5 Mei - Windows 98 Second Edition (Versi: 4.1.2222)
- 2000 19 Juni - Windows Millennium Edition (Me) (Versi: 4.9.3000)
- Berbasis kernel Windows NT
- 1993 Agustus - Windows NT 3.1
- 1994 September - Windows NT 3.5
- 1995 Juni - Windows NT 3.51
- 1996 29 Juli - Windows NT 4.0
- 2000 17 Februari - Windows 2000 (Versi: NT 5.0.2195)
- 2001 - Windows XP (Versi: NT 5.1.2600)
- 2003 - Windows Server 2003 (Versi: NT 5.2.3790)
- 2006 - Windows Vista (Versi 6.0 Build 6000)
- 2007 - Windows Home Server (Versi 6.0.1800.24)
- 2008 - Windows Server 2008 (Versi 6.0)
- 2009 22 Oktober - Windows 7 (Versi 6.1 Build 7600) (Versi terakhir dengan Menu Mulai)
- 2009 22 Oktober - Windows Server 2008 R2 (Versi 6.1)
- 2012 4 September - Windows Server 2012 (Versi 6.2 Build 9200)
- 2012 26 Oktober - Windows 8 (Versi 6.2 Build 9200) (Versi pertama dengan Layar Mulai)
- 2013 18 Oktober - Windows 8.1 (Versi 6.3 Build 9600) (Versi pertama dengan Tombol Mulai yang dimodifikasi)
- 2013 18 Oktober - Windows Server 2012 R2 (Versi 6.3 Build 9600)
Sumber di ambil dari : wikipedia.org
Demikian penjelasan awal mula OS - Windows, sekarang penulis akan menjelaskan cara instal windows 7
Bagi
yang belum pernah menginstall windows 7 ke komputer atau laptop.
berikut cara menginstall windows 7 lengkap dengan gambar-gambarnya.
Langkah-langkah ini baik dengan menggunakan media DVD ataupun media lain
seperti memakai flashdisk adalah sama, baik itu untuk versi 32bit maupun
versi 64bit
Langkah awal siapkan DVD OS Win 7, kalau belum punya beli dulu ya, saran saya yang Original lebih maknyus dah..... (harganya.... hehehehe...) itu terserah anda....
kalau sudah siap DVD OS Win 7, lalu siapkan kopi.... ya biar ga terlalu BT nunggunya.... + cemilan ringan juga boleh.... (bagi-bagi ya...)
Masukkan DVD windows 7 atau colokkan flashdisk windows 7 kita, dan kemudian booting lah memakai media yang telah kita pilih, lalu proses loading file akan dimulai.


Pilih bahasa Anda, waktu & format mata uang, keyboard atau metode input dan klik Next.

Klik Install now

Conteng I accept the license terms dan klik Next.

Klik Upgrade jika Anda sudah mempunyai versi Windows sebelumnya atau Custom (advanced) jika anda tidak memiliki versi Windows sebelumnya atau ingin menginstal salinan baru Windows 7.

(Lewati langkah ini jika Anda memilih Upgrade dan hanya memiliki satu partisi) Pilih drive mana Anda ingin menginstal Windows 7 dan klik Next. Jika Anda ingin membuat partisi, klik opsi Drive options (advanced), buatlah partisi dan kemudian klik Next.

Sekarang akan dimulai menginstal Windows 7. Langkah pertama, (yaitu Windows mulai menyalin file) sudah dilakukan ketika anda booting DVD/fd Windows 7 sehingga akan selesai seketika.

Setelah menyelesaikan langkah pertama, ia akan memperluas (decompress) file yang telah disalin.

Langkah ketiga dan keempat juga akan diselesaikan langsung seperti langkah pertama.

Setelah itu secara otomatis akan restart setelah 15 detik dan melanjutkan setup. Anda juga dapat klik Restart now untuk restart tanpa perlu menunggu.






Ketik nama pengguna yang Anda inginkan dalam kotak-teks dan klik Next. Nama komputer akan otomatis terisi.

Jika Anda ingin mengatur sandi, ketik di kotak teks dan klik Next.

Ketik kunci produk Anda dalam kotak-teks dan klik Next. Anda juga dapat melewatkan langkah ini dan cukup klik Next jika Anda ingin mengetik kunci produk nanti. Windows akan berjalan hanya selama 30 hari jika Anda melakukan ini.

Pilih opsi yang Anda inginkan untuk Windows Update.

Pilih zona waktu dan klik Next.

Jika anda terhubung ke jaringan apapun, ia akan meminta Anda untuk menetapkan lokasi jaringan.





Akhirnya selesai sudah proses penginstallan windows 7 baik dengan menggunakan flashdisk maupun DVD.
Demikian cara Install Windows 7 step by step....
Selamat mencoba....!!! dan semoga bermanfaat.....
Sabtu, 17 Mei 2014
17052014 - CCleaner 4.06.4324
CCleaner sangat berguna untuk membersihkan seserta menghapus file-file
sampah yang sudah tidak berguna lagi yang ada pada komputer kita yang
dapat berakibat memberatkan komputer kita. Contohnya Seperti file
History dari aplikasi browser, cache, cookies, dan file-file temporary
yang di tinggalkan oleh Windows, serta file-file sisa bekas uninstall
program, dan masih banyak lagi kehebatan CCleaner ini.
Dan saat ini Software Utilities dengan lisesi Gratis, yaitu CCleaner freeware telah hadir dengan versi terbarunya, yaitu CCleaner 4.06.4324.
Tentunya ada banyak penambahan dan perbaikan pada versi terbaru ini.
Bagi kalian yang masih terinstal versi yang lama, silahkan update dengan
versi terbaru ini,untuk mendapatkan fitur dan update terbaru. Software
gratis yang ampuh untuk ngerawat komputer kita ini No Spyware atau
Adware.
CCleaner akan Membersihkan berikut :
- Internet Explorer
- Firefox
- Google Chrome
- opera
- Safari
- Membersihkan - Recycle Bin, Recent Documents, file temporer dan file Log.
- Registry cleaner
- Aplikasi pihak ketiga
- 100% GRATIS Spyware
SCREENSHOT CCleaner :
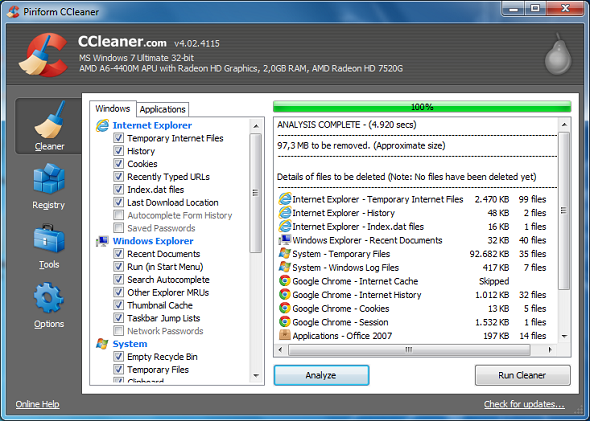
Rincian File :
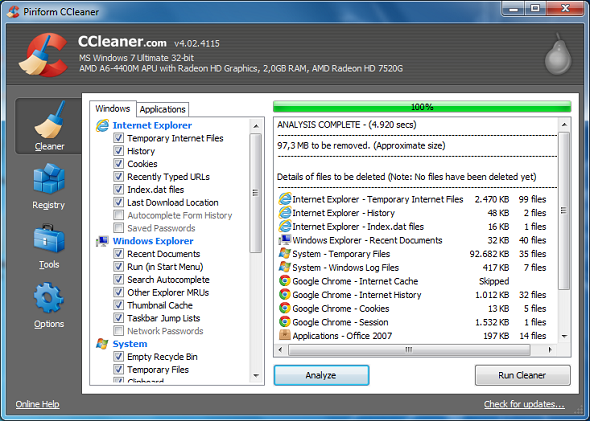
Rincian File :
Title : CCleaner 4.06.4324
Filename: ccsetup406.exe
File size: 4.17MB
Requirements: Windows 2000 / XP / Vista / Windows7 / XP64 / Vista64 / Windows7 64 / Windows8 / Windows8 64
Languages: Multiple languages
License: Freeware
- CCleaner 4.06.4324 - CLICK HERE TO DOWNLOAD
17052014 - Hiren's Boot CD V.15.2
Hai sobat bloger, kali ini saya akan memperkenalkan software yang biasa digunakan oleh teknisi komputer yaitu "Hiren's Boot CD". Hiren's
Boot CD merupakan sebuah bootable CD yang berisi berbagai software dan
tools yang sangat berguna untuk memperbaiki maupun merawat OS Windows,
baik windows XP maupun Windows 7 atau 8.
Apa itu Hiren’s Boot CD 15.2?
Hiren’s Boot CD 15.2 adalah sebuah
CD bootable yang berisi tool ajaib yang dapat digunakan untuk
memperbaiki komputer di saat crash. Selain itu, Hiren’s BootCD juga
dapat digunakan untuk membackup dan restore data pada partisi/drive
komputer sobat.
Hiren's
Boot CD ini merupakan senjata utama yang wajib oleh para teknisi
komputer, karena dengan software ini para teknisi komputer dapat dengan
mudah dan cepat dalam menangani pekerjaanya karena dalam Hiren's ini
juga terdapat Mini Windows XP yang dapat digunakan untuk booting
windows meskipun windows yang ada pada PC mengalami hang atau error.
Selain itu masih banyak tool dan utility yang di sediakan oleh software
ini seperti dibawah ini :
Hiren's Boot CD V. 15.2
- Antivirus tools (Anti virus)
- Backup Tools (Pencadangan)
- BIOS / CMOS Tools (Peralatan Bios/Cmos)
- Browsers / File Managers (pencarian / menejer file)
- Cleaners (pembersihan)
- Device Driver Tools (menejer driver)
- Editors / Viewers (editor dan pembaca)
- FileSystems Tools (sistem file)
- Hard Disk Tools (Aplikasi Hardisk)
- MBR (Master Boot Record) Tools
- Ms Dos Tools
- Network Tools (Internet)
- Optimizers (Pengoptimalan
- Other Tools (Software lainnya)
- Partition Tools (Software Partisi)
- Password Tools (Aplikasi Password)
- Recovery Tools (Alat perbaikan)

Cara membuat CD Bootingan Hiren
- Download Dahulu Hiren's BootCD pada link ditas
- Kemudian Ekstrak filenya.
- Jalankan program BurnCDCC.exe atau BurnToCD.cmd Silahkan pilih karena sama saja (aplikasi BurnCDCC.exe atau BurnToCD.cmd sudah ada didalam Hirens.BootCD atau bisa juga dilihat menggunakan aplikasi .iso yang lain)
- Pada kotak file image, browse Hiren’s BootCD15.0.iso
- Masukkan CD, klik Start. Selesai.
Cara Membuat Bootingan Hiren Menggunakan FlashDrive
Nah.. Bagi
sobat yang menggunakan Netbook nggak usah kuatir apabila tidak bisa
menggunakan hiren dalam bentuk CD, karna hiren ini bisa juga booting
menggunakan media Flashdrive atau Flashdik.
berikut caranya:
- Download program untuk membuat flashdisk agar bisa menjadi bootable, yaitu grub4dos pada link hiren.info di atas (dua file terpisah), atau yang sudah jadi satu folder, download file nya klik di sini atau Disini
- Ekstrak file hasil download
- Format flasdrive sobat terlebih dahulu pakek aplikasi bawaan windows (klik kanan ikon flasdisk, propertis>> format>> OK) ,buka folder grub4dos dan copy paste file (grldr, grubinst.exe dan grubinst_gui.exe) dan jalankan grubinst_gui.exe .
- setelah program grubinst_gui dalam folder grub4dos berjalan. Ikuti langkah seperti gambar di bawah ini
- Pada lingkaran pertama bisa berbeda dengan yang sobat lakukan, lihat saja kapasitas flasdisk sobat (misal punya saya 2GB, dan terbaca 1906M
- Yang di copy berupaSelanjutnya masukkan CD hiren’s Boot, copy semua file yang ada ke dalam flashdisk. Jika belum membuat CD, ektstrak saja file Hiren’s BootCD.iso (ada baiknya sobat buatkan folder baru, biar tidak bingung).
1. folder HBCD
2. autorun.inf
3. changes.txt
4. HBCD Menu.cmd
5. HBCD.txtUntuk copy file ini maka antivirus dan firewall sementara di disable (nonaktifkan dulu), karena seringkali tidak di izinkan . Jika tidak bisa dicopy, maka tidak akan bisa booting dari USB flashdisk. - Buka folder HBCD yang ada pada Flashdisk sobat, kemudian Copy Menu.lst dan grldr lalu paste ke flasdisk sobat, namun diluar folder.
- Selesai, flashdisk sudah bisa untuk booting Hiren’s BootCD
17052014 - Membuat Charger USB Portable Menggunakan Battery 9V
Tak terelakkan lagi kebutuhan hampir semua orang akan butuhnya charger
portable untuk menyertai kegiatan di luar rumah mereka. Gadget seolah
kebutuhan pokok yang tidak akan ada habisnya untuk dikonsumsi, atas
dasar inilah saya mencari ide untuk mencoba ide sederhana yang bisa
bermanfaat untuk anda gadget lover.

Harga sebuah charger portable atau umum disebut dengan power bank
sangatlah mahal untuk sebagian orang, tidak semua bisa merogoh
koceknya, dengan artikel ini saya harap anda tidak perlu khawatir lagi
ya bepergian jauh keluar rumah. Anda bisa setiap saat charger iphone,
android, atau smartphone anda... sampai puas.
OK, lanjut saja ya. tanpa panjang lebar berikut komponenya yang perlu anda siapkan
- Type A Female USB port
- Lemparan papan PCB sekupnya
- IC LM7805
- Resistor 160 ohm (optional)
- C1 100uF/ 50v
- C2 0.1
- Led 2,2v 240mA (optional)
- 9v battery clip
- Switch ON/OFF
Perhatikan gambar rangkaian dibawah ini, gambar rangkaian menggunakan saklar (sw) dan menggunakan led indikator berwarna hijau.
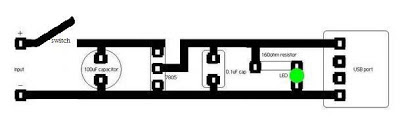
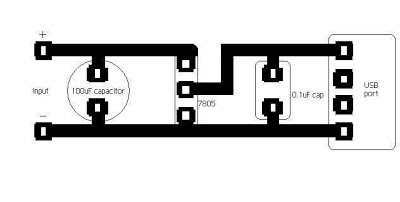
Tempatkan komponen seperti terlihat pada rangkaian di atas ya...

Selamat mencoba........
17052014 - LAMPU EMERGENCY SEDERHANA (Pake Cerita)
Berawal dari Iseng-iseng browsing tengah malam lagi cari bahan buat proyek sederhana untuk posting di blog tiba-tiba mati lampu, waduh gelaaaappp.... spontan ambil HP yg saya ingat barusan ada deket keyboard, nah ketemu juga, HP dinyalakan sebagai lampu penerangan sementara untuk mencari lilin dan korek, dimana-dimana-dimana, lah sambilnya nyanyi hehehehe... biar ga iseng brooo... ya akhirnya ketemu juga si lilin dan korek segera dinyalakan untuk membakar HP eh... salah, angus tar HP ane hehehehe... saatnya lilin di sundut, tolong di bantu ya bim sala bim disundut jadi apa ya..... ya nyala lilin nya tepuk tangannya mana (lah tar abis tepuk tangan lilinya di tiup lagi hehehehehe... disangka ulang tahun tar).
lanjutttt.... bukan lanjut usia ya hehehe... HP ane bawa lagi dah, sambil mikir mati lampu begini enaknya ngapain ya.... masa ane jagain lilin terus sih, tar disangka apa lagi hehehehehe... (jus kiding), tiba-tiba ting.... (bukan Ayu Ting Ting loh....) tapi muncul IDE, ini HP tadi nerangin jalan ane sebagai penerangan darurat walaupun sementara... ane pikir wah bisa jadi bahan proyek ane yang tadi ane cari-cari malah ketemu disini, (bikin HP) ya bukan lah, tapi bikin Lampu Wasiat eh Lampu Darurat aja yang echo no mat simple, sederhana, murah meriah,........... dulu.... dulu... (sebentar maksudnya, tardulu hehehehe...) sambil mikir bahan apa aja yg di butuhin lanjut besok aja dah.... (bukan... bukan postingan ini yg lanjut besok, woles bray... tapi dalam cerita sambil mikir cari bahan, besok aja dilanjutnya gitu brooo...) ya berhubung mati lampu,.....mending tidur dulu achhhh.... nite...
ke esokan harinya......
Kuriling (ngubeng-ngubeng, muter-muter) depan-belakang, kesamping kiri-kanan, atas-bawah hehehehe...... ke atas mau benerin genteng bocor, ke bawah gali sumur dulu ah biar dalem.... ada yang mau ikut....
Lagi di belakang lewat ngeliat wah ada toples tuh (bukan topan lesus ya...) nah ini dia.... bisa buat bahan x-perimen nih buat LAMPU EMERGENSEEEET, nih penampakanya....
chasing lampu dah ada nih dari
pada terbuang percuma mending dimanfaatin aja lah.... berang-berang lagi di ikat = berangkat, tinggal cari yang belum ada ke toko elektronik terjauh hehehehe... (terserah mau jauh ato dekat), ok langsung ke TKP aja ya...
Ini Materials nyang di butuhin :
- 3W Ultrabright LED
- LED Indicator
- BL-5C Nokia Battery
- 1N4007 Diode
- 470 ohm Resistor
- On/ Off switch
- DC Power Jack
- Selotip double tape
Skema rangkaian diagram

Peralatan Tempur:
- Solder besi
- Hot Glue Gun
- Bor tangan
Step 1: Persipan Alat dan Bahan

Step 2: Pengeleman tiap komponen di bagian dalam tutup toples

Nah.... jadi dah lengket dia kaya perangko kirim via pos hehehehe..., lanjut solder bagian kabel dan komponen lain sesuai skema gambar
Step 3: Optional: Charger battery Lithium, bisa digunakan charger ponsel
Step 4: Charge Testing

Wuuuiiiihhh.... nyala dia.... jika Led indikator merah menyala terang berarti proses pengisian battery telah beroperasi sempurna. Untuk charger battery sekitar 2 jam saja, kelebihan cas paling batreeee hamil alias melendung, bocor alusss....
Nah ini dia penampakan han** nya.... eh hasilnya..... Lampu topless ini dapat menerangi ruangan dengan cukup bagus menyala 360° dan anti air pula. yang dibutuhkan cukup sedikit bahan HPL 3 Watt dan sebuah battery ponsel Nokia BL-5C (Li-Ion). Untuk battery dan led bisa dipasang secara permanen pada tutup atas toples, tersedia pula jack input DC sebagai charger battery.

Tuh..... lihaaatttttt.....

Jrennggggg...... akhirnya punya juga LAMPU WASIAT , sekarang dah ga nungguin lilin lagi... hehehehe....
Sekian dan terima kasih telah membaca dan berkunjung di blog ini...... semoga bermanfaat ya.....
Wassalam.....
Langganan:
Postingan (Atom)



